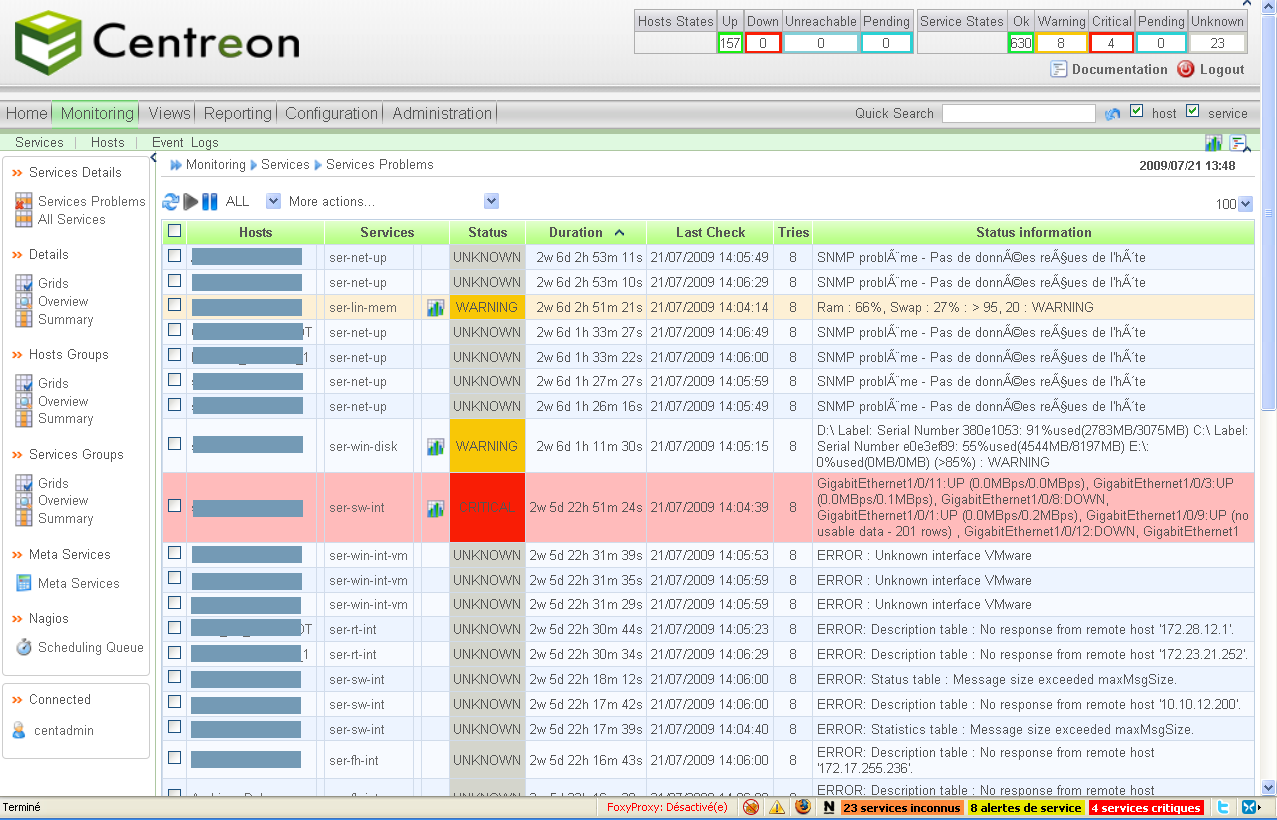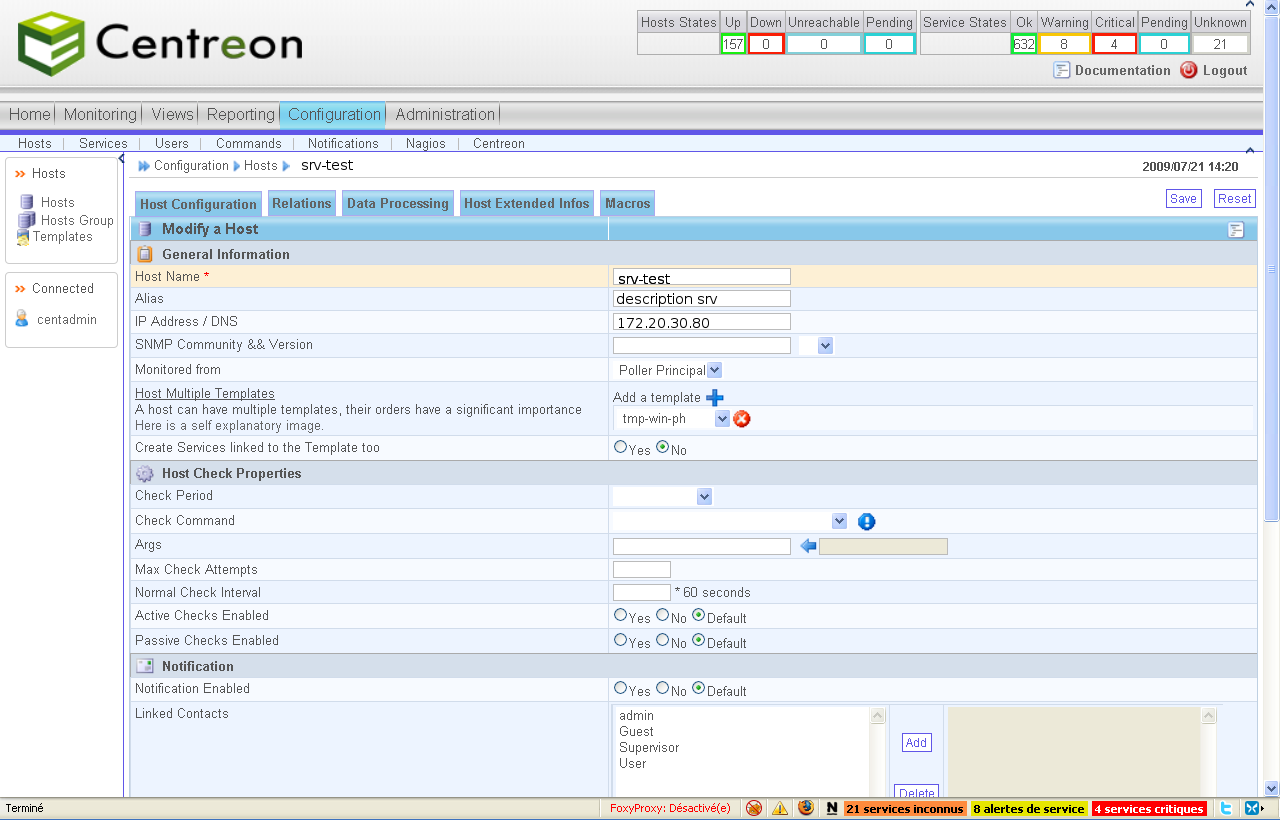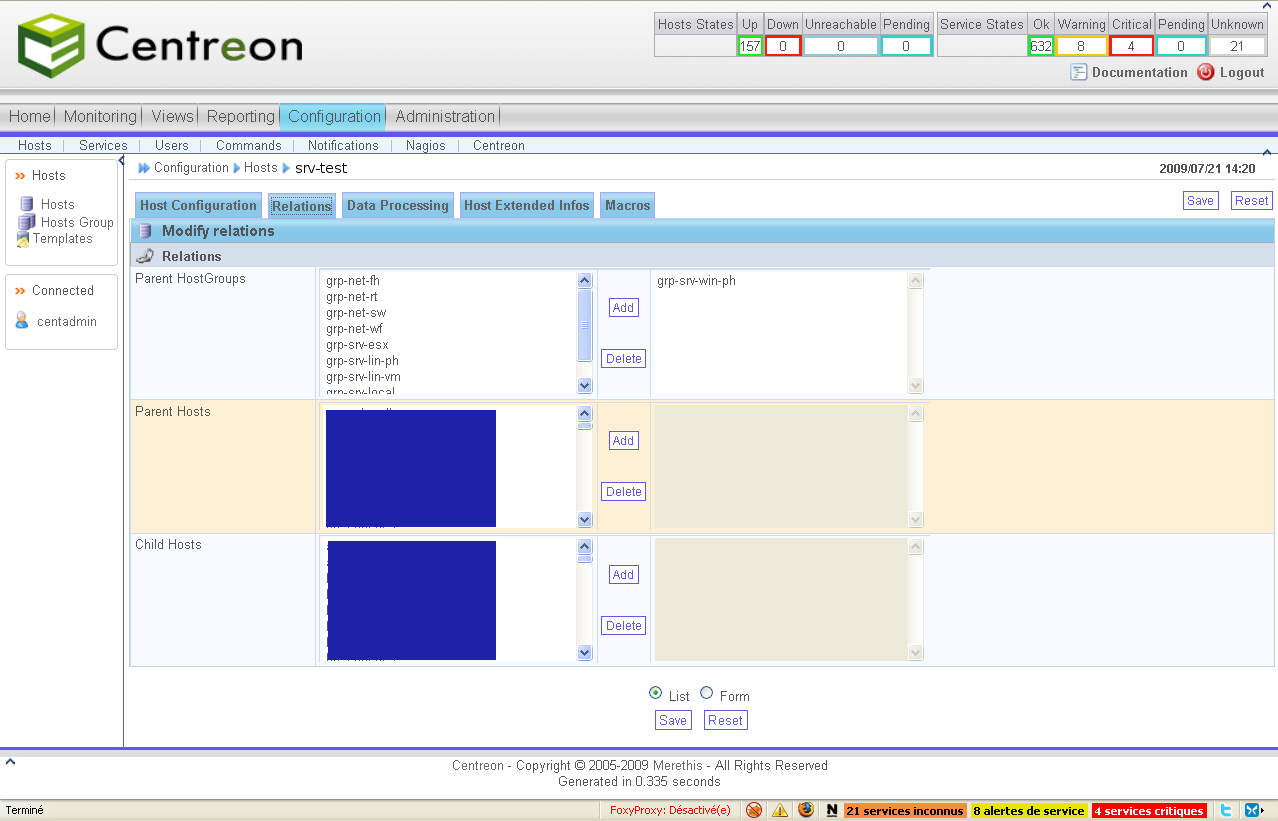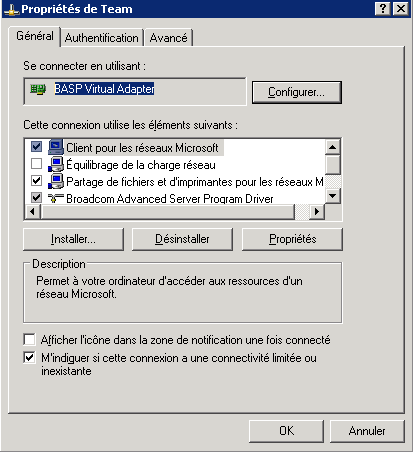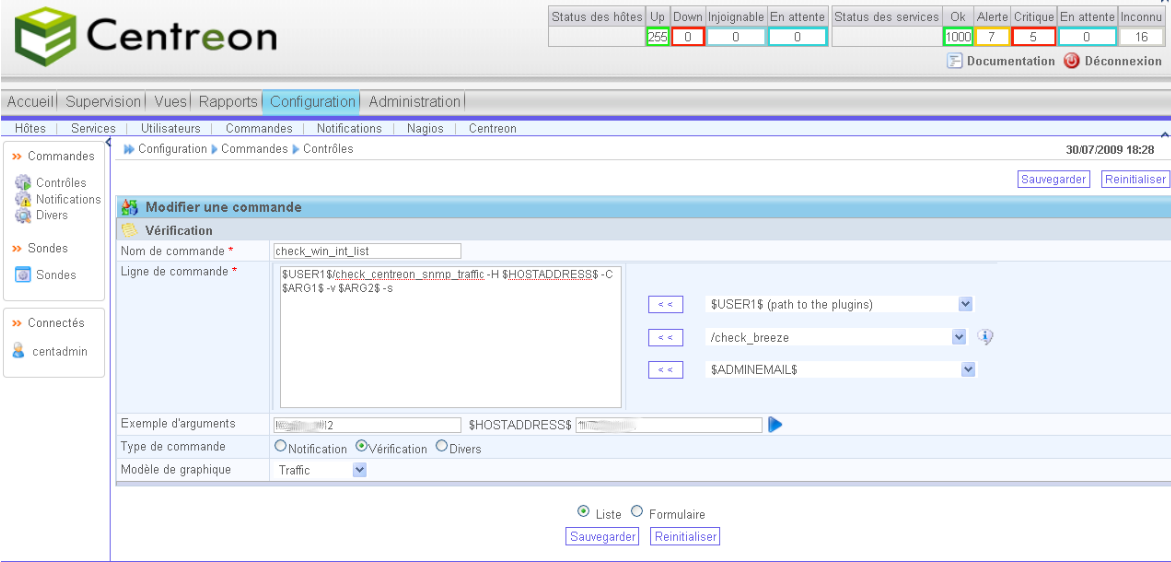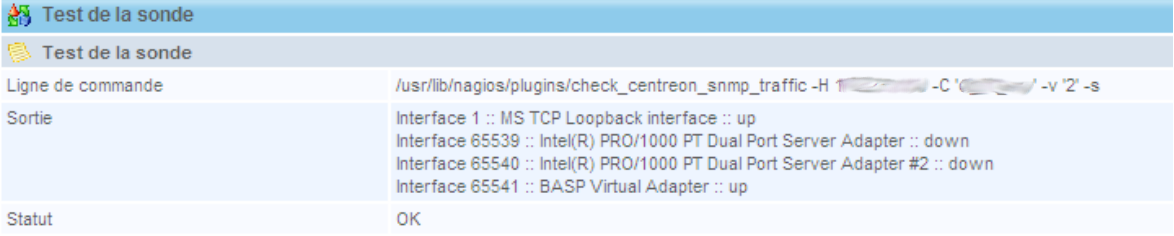Table of Contents
Ajouter un hôte serveur ou réseau
Lancer l'interface web http://serveur.domaine.local/centreon
Aller dans Configuration>Hosts>Hosts
Deux méthodes de création d'hôtes existent.
Soit cliquer sur add, soit dupliquer un hôte équivalent existant. Si une duplication est opérée depuis un hôte qui a un service réseau, ce service réseau sera aussi dans le nouvel hôte dupliqué. Choisir le meilleur service correspondant à l'interface réseau.
Il ne faut que gérer les champs suivants.
- Host Name
- Alias (description complète de l'hôte).
- IP Address / DNS
- Host Multiple Templates : Add a template
- Relations
Host Name, c'est le nom de l'élément (srv-fic1, sw-se01…).
Alias, cela peut rester vide ou on peut ajouter une description de l'élément (serveur de fichiers) ou encore le nom FQDN de l'élément (serveur.domaine.local).
IP Address / DNS, c'est l'adresse IP de l'élément. Je préfère mettre l'IP que le nom DNS puisque le nom DNS est souvent le nom qu'on met à l'Host Name.
Host Multiple Templates, la partie la plus importante puisque c'est celle qui va permettre de remplir automatiquement par héritage le reste des champs. On choisit le template appliqué aux éléments de même catégorie. Par exemple pour un switch ou un routeur c'est tmp-net. Pour un serveur Windows physique c'est tmp-win-ph, pour un Linux virtuel c'est tmp-lin-vm, pour une élément de sécurité, c'est tmp-secu. Ces templates servent à pouvoir séparer les configurations globales en fonction d'entité logique. Si on veut checker plus souvent les windows, on pourra changer uniquement la valeur des templates tmp-win-ph et tmp-win-vm mais pas les autres. Ce sont aussi les templates qui appliquent le script de check par défaut check_host_alive qui permet de savoir si l'hôte est allumé ou éteint.
Relations, c'est l'onglet suivant dans la page d'ajout d'un hôte. Il sert à ajouter le groupe auquel l'élément appartient. Par exemple srv-fic1 est un serveur et appartient au groupe des machines windows physiques donc il faut rendre srv-fic1 membre de grp-srv-win-ph. Pour un switch, c'est grp-net-sw.
L'affiliation à tel ou tel groupe ajoute un groupe de service différent et adapté au groupe. Il ne faut donc pas se tromper sur le groupe car de mauvais services seraient ajoutés et on aurait donc des erreurs. Il faut absolument vérifier les services qui sont ajoutés au groupe auquel le nouvel hôte appartiendra.
Le nom des templates est des groupes est assez facile à retrouver de part la composition du nom.
Ne pas oublier après avoir ajouté un hôte d'exporter la configuration Nagios dans Configuration>Nagios>Generate. Tout cocher et redémarrer Nagios.
Sur l'interface Nagios, entrer le nom du serveur dans la barre de recherche ou dans Centreon onglet Supervision > Groupe d'hôtes > Grille, vérifier que les services associés à l'hôte nouvellement créé fonctionnent bien.
Pour le bon fonctionnement des services, il faut attendre un moment afin d'avoir les résultats. Au début c'est affiché en PENDING parce qu'il est en cours d'apprentissage. Après un peu de temps, on accède aux informations. Si vous n'êtes pas patient (comme moi :p), vous pouvez dans l'interface Nagios ou Centreon cliquer sur le service en question ensuite “Re-schedule the next check of this service” puis Commit avec l'option “force check” pour forcer le lancement du check immédiatement. A peine quelque seconde après on obtient l'information.
Environ 20 minutes après, il faut vérifier que les graphiques associés à ces services fonctionnent (onglet Vues) et que les rapports sont utilisables. Il faut attendre 20 minutes pour vérifier que ces éléments marchent mais on a pas suffisamment de données pour que cela soit exploitable. Il faut de toute façon attendre un peu plus.
Pour les serveurs
Par défaut pour les serveurs on n'a pas le service réseau d'activé. Bien sûr, si vous avez dupliqué un hôte qui dispose déjà d'un service réseau c'est celui-ci qui sera attitré à votre nouveau serveur. Dans tous les cas, il est facile de savoir si le service fonctionne puisque sinon il y a une erreur!
Dans le cas où on ajoute le service réseau au serveur, il faut savoir que les services s'appliquent aux noms des interfaces réseaux. Le plus de problème est présent sous Windows parce qu'il est présent en plus grand nombre, que les interfaces réseaux ne sont pas forcément les mêmes et qu'on ne peut pas changer le nom de l'interface réseau. Sous Linux on a juste eth0 pour les machines virtuelles et bond0 pour les machines physiques.
Comment connaître le nom de l'interface réseau et en déduire le nom du service à appliquer ?
Se connecter sur la machine et récupérer le nom de la carte réseau utilisée (cf. sélection de l'image). Ceci donne une indication mais peut ne pas suffire.
Dans tout les cas, il est plus intéressant d'utiliser aussi une des deux méthodes suivantes
En commande
Se connecter sur le serveur de supervision en SSH avec le compte nagios et se positionner dans le dossier /usr/lib/nagios/plugins. Entrer la commande suivante (essentiellement utilisé pour les serveurs).
./check_centreon_snmp_traffic -H @IP -C COMMUNAUTE -v 2 -s
Cela liste les interfaces réseaux de la machine.
Idem avec l'autre commande utilisée pour les routeurs
./check_snmp_netint.pl -H @IP -C COMMUNAUTE --v2c -n -v
En graphique
Pour faire la même chose en graphique sous Centreon, se rendre dans la configuration des commandes. Configuration > Commandes > Contrôles. Editer la commande check_win_int_list si c'est un windows ou check_lin_int_list si c'est un Linux.
Dans cette écran on peut lister les interfaces réseaux de l'adresse IP qu'on spécifie dans HOSTADDRESS. Puis on exécute la commande avec le triangle.
On obtient la liste des interfaces.
La liste des services des cartes réseaux est disponibles dans les services par hôtes. Vérifier qu'il n'existe pas déjà un service qui répond exactement au même nom d'interface. Si c'est le cas, il suffit dans les relations du services d'ajouter le serveur en question.
Nagvis pour les éléments réseaux
Remarque sur les problèmes du mode d'édition à cause du charset
Si vous accéder à Nagvis avec Firefox, normalement, vous verrez complètement en haut à gauche de la page d'accueil de Nagvis l'élément suivant : 
C'est un BOM (pour Byte Order Mark ou, en français, Marque d'ordre des octets). On le trouve au début des fichiers enregistrés en unicode (UTF-8, UTF-16 ou UTF-32), il contient des renseignements sur le sens de lecture des données.
http://www.alsacreations.com/astuce/lire/86-ma-pagemon-code-source-commence-par-de-quoi-sagit-ilnbsp.html
Ce problème vient de la différence d'encodage des fichiers et de l'interprétation du navigateur. En fait dans la configuration actuelle de charset, Firefox ne peut être utilisé pour ajouter un supprimer un hôte sur Nagvis à moins de modifier les fichiers Nagvis utilisé en enlevant les BOM. Je ne connais pas les conséquences de cette modification.
Internet Explorer (le 8 en tout cas) permet d'utiliser Nagvis sans problème en mode édition. Il est plus permissif que Firefox pour l'encodage et permet de faire fonctionner le mode édition.
Fin de la remarque.
Si l'élément est un routeur ou switchs, il faut en plus le placer sur la carte Nagvis. Pour cela, il faut se rendre sur la carte en question et éditer la carte courante. Faire un Clic droit > Ajouter un objet > Icône > Machine.
Une palette s'affiche et il faut uniquement sélectionner l'hôte qui nous intéresse dans la liste du haut.
Enregistrer et l'élément est positionné sur la carte. Accéder de nouveau à la vue générale pour sortir du mode édition de la carte.
Il suffit ensuite de vérifier son état par un coup d'oeil.