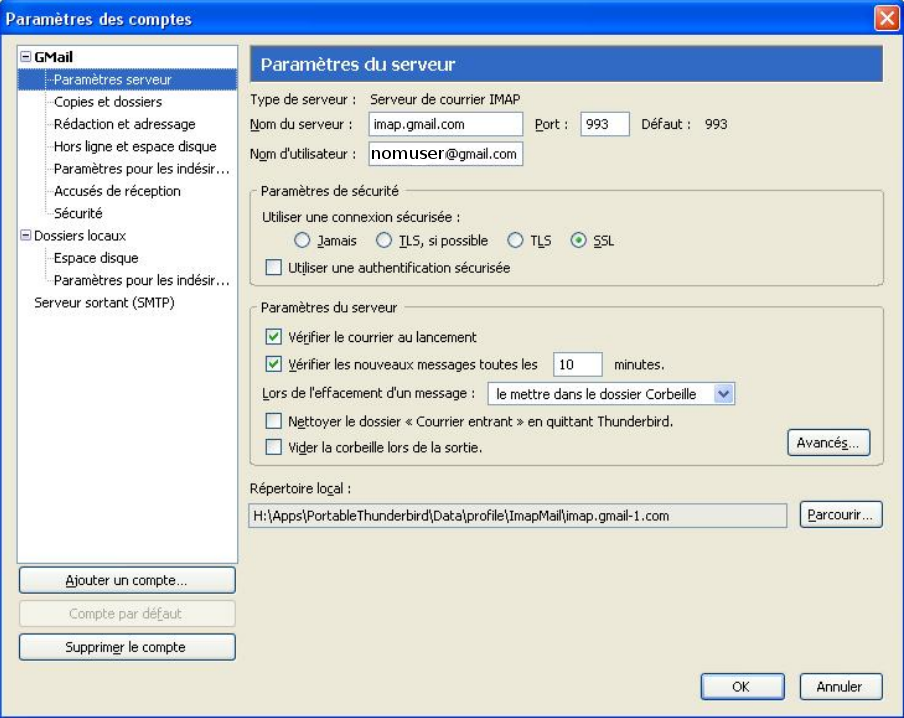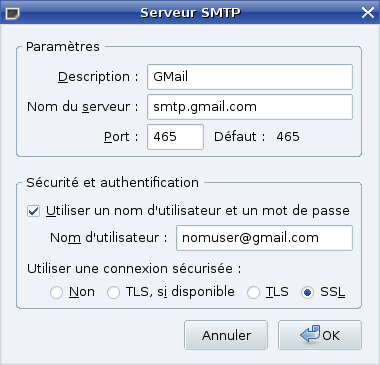Table of Contents
Thunderbird ou autres logiciels de mails et paramètres des comptes de messagerie
Généralités
Ce document a plus d'intérêt pour Thunderbird 2 que pour Thunderbird 3. La configuration sous Thunderbird 3 est automatique. Néanmoins, pour ce dernier, cette doc peut servir à contrôler les paramètres utilisés.
Documentation
Liens qui proposent des explications sur le paramétrage des différents fournisseurs de mail avec Thunderbird.
Création d'un compte Gmail
Gmail est le seul fournisseur de la liste à transférer vers Thunderbird les mails que vous envoyez depuis le webmail. De plus, le protocole IMAP est depuis peu disponible. Ces deux arguments, ainsi que beaucoup d'autres, augmentent l'attrait et la popularité des comptes Gmail.
Thunderbird (depuis sa version 2) propose un assistant de création de compte Gmail.
Il est capital, pour que cela fonctionne, que vous activiez le protocole POP depuis le webmail de Gmail. Voilà comment faire. Centre d'aide de Gmail a écrit.
- Connectez-vous à votre compte Gmail.
- Cliquez sur Paramètres en haut de la page Gmail.
- Cliquez sur Transfert et POP dans la zone orange Paramètres.
- Sélectionnez Activer le protocole POP pour tous les messages ou Activer le protocole POP uniquement pour les messages reçus à partir de maintenant.
- Choisissez l'action à appliquer aux messages Gmail après y avoir accédé à l'aide du protocole POP.
- Configurez votre client POP et cliquez sur Enregistrer les modifications.
Si vous désirez utilisez le protocole IMAP, laissez-vous guider par l'assistant. Comme pour le protocole POP, vous devrez passez d'abord par le webmail pour 'activer' l'IMAP. Une explication (en anglais) ici : http://mail.google.com/support/bin/answer.py?answer=77662.
Si vous n'utilisez pas encore Thunderbird 2.x ou si vous voulez apprendre à configurer manuellement un compte Gmail, vous pouvez vous rendre http://mail.google.com/support/bin/answer.py?answer=38343 pour accéder à un tutoriel. Vous pouvez aussi accéder aux excellentes explications et copies d'écran de J2m06 dans ce post : http://www.geckozone.org/forum/viewtopic.php?p=407944#407944.
Il semblerait que la version de TB 2.0 distribuée par Ubuntu (Gusty) ait été allégée de son assistant de création de compte Gmail.
Création d'un compte laposte.net
- Cliquez sur Créer un nouveau compte.
- Dans la fenêtre Paramétrage d'un nouveau compte, choisissez Compte courrier électronique.
- Dans la fenêtre Identité, saisissez votre nom et votre adresse email.
- Prénom NOM (La Poste) par exemple et prenom.nom@laposte.net
- Dans la fenêtre Information sur le serveur, choisissez POP et tapez ceci.
- Nom du serveur de réception : pop.laposte.net
- Nom du serveur d'envoi (SMTP) : smtp.laposte.net
- Dans la fenêtre Nom d'utilisateur, tapez votre nom de compte sans @laposte.net, soit prenom.nom.
- Dans la fenêtre Nom de compte, re-saisissez votre nom – Prénom NOM (La Poste) - ou ce que bon vous semble.
- Dans la fenêtre Félicitations, décochez Téléchargez les messages maintenant avant de cliquer sur Terminer.
- Allez dans le menu /Outils/Paramètres des comptes.
- En haut à gauche, en dessous de votre nom, cliquez sur Paramètres serveur. Vous devez avoir ceci.
- Nom du serveur : pop.laposte.net
- Nom d'utilisateur : prenom.nom
- Port : 110
- Tout en bas de la fenêtre de gauche, cliquez sur Serveur sortant (SMTP), vous devez avoir ceci.
- Nom du serveur : smtp.laposte.net
- Nom d'utilisateur : prenom.nom
- Port : 25
- Cochez la case Utiliser un nom d'utilisateur et un mot de passe.
- Dans Utilisez une connexion sécurisée, choisissez Non.
- Appuyez sur la touche F5 pour activer la connexion au serveur laposte.net.
- Tapez votre mot de passe, cochez éventuellement la case qui permet de le garder en mémoire et cliquez sur Ok.
- Si tout est paramétré correctement, aucun message d'erreur ne devrait s'afficher.
Notons qu'un des avantages de laposte.net est la gestion des serveurs pop OU imap. Si vous faite le choix de l'imap, suivez le tuto suivant en remplaçant pop.laposte.net par imap.laposte.net
Certains FAI (AOL, FREE, entre autres) bloquent le port 25. Lorsque c'est le cas, il est impossible d'utiliser le serveur SMTP de Laposte. Il faut alors utiliser celui de son FAI, ou celui d'un fournisseur de mail gratuit avec serveur SMTP accessible sur le port 587 comme Yahoo.fr ou de GMAIL.
Procédure du site officiel.
Vous pouvez vous connecter à votre boîte aux lettres @laposte.net via un client de messagerie tel qu’Outlook par exemple.
Voici les informations nécessaires pour le paramétrer.
- L'adresse de messagerie doit avoir le format : votreadresse@laposte.net,
- Le type de serveur de courrier entrant est POP3,
- Renseignez le nom du serveur de courrier entrant avec : pop.laposte.net,
- Renseignez le nom du serveur sortant avec : smtp.laposte.net,
- Renseignez le nom du compte sous le format : votreadresse (sans @laposte.net),
- Cochez : Mon serveur requiert une authentification (Paramètres : mêmes paramètres que pour le courrier entrant),
- Renseignez votre mot de passe (celui utilisé pour accéder sur le site www.laposte.net à votre boîte aux lettres @laposte.net).
Attention !
Si vous ne parvenez pas à envoyer votre courrier électronique depuis votre logiciel type Outlook et que vous recevez automatiquement le message d’erreur suivant :
Une erreur inconnue s'est produite. Compte : 'pop.laposte.net', Serveur : 'smtp.laposte.net', Protocole : SMTP, Réponse du serveur : '421 Cannot connect to SMTP server 81.255.54.9 (81.255.54.9:25), connect error 10060', Port : 25, Sécurisé (SSL) : Non, Erreur de serveur : 421, Numéro d'erreur : 0x800CCC67
Il vous faut alors renseigner, notamment si votre Fournisseur d’Accès Internet est Orange ou Free, leur serveur SMTP sortant (smtp.orange.fr ou smtp.free.fr) à la place de celui de laposte.net (smtp.laposte.net), ou paramétrez votre boîtier (ex : Freebox ou Livebox) pour désactiver le blocage du SMTP sortant.
Création d'un compte Free
Important
Ce tutoriel s'adresse UNIQUEMENT aux utilisateurs de comptes Free “libre accès”, qui sont abonnés chez un autre fournisseur d'accès.
Avant toute chose
Vous ne pouvez pas utiliser un compte Free sans avoir au préalable créé un compte avec une adresse email de votre fournisseur d'accès ! Même si vous ne l'utilisez jamais, vous devez obligatoirement paramétrer le SMTP de celui-ci…
- Créez un nouveau compte.
- Dans la fenêtre Identité, saisissez votre nom et votre adresse email.
- Toto Lariflette et toto.lariflette@free.fr
- Dans la fenêtre Information sur le serveur, choisissez POP ou IMAP en fonction du type de serveur choisi dans votre configuration Free, et tapez ceci dans Nom du serveur : pop.free.fr ou imap.free.fr.
- Notez qu'il ne vous sera pas demandé de saisir les valeurs du serveur SMTP, puisque vous êtes censé utiliser celui de votre fournisseur d'accès.
- Dans la fenêtre Nom d'utilisateur, tapez votre nom de compte Free SANS @free.fr
- Soit toto.lariflette
- Dans la fenêtre Nom de compte, resaisissez votre nom (Toto Lariflette) ou ce que bon vous semble.
- Dans la fenêtre Félicitations, décochez Téléchargez les messages maintenant avant de cliquer sur Terminer.
- Allez dans le menu Outils/Paramètres des comptes.
- En haut à gauche, en dessous de votre nom, cliquez sur Paramètres serveur, vous devez avoir ceci.
- Nom du serveur : pop.free.fr ou imap.free.fr
- Nom d'utilisateur : toto.lariflette
- Port : 110
- Appuyez sur la touche F5 pour activer la connexion au serveur Free.
- Tapez votre mot de passe, cochez éventuellement la case qui permet de le garder en mémoire et cliquez sur Ok.
C'est tout…
Création d'un compte Hotmail
Avant toute chose La messagerie instantanée Windows Live Messenger, anciennement MSN Messenger (http://fr.wikipedia.org/wiki/Windows_Live_Messenger) est très utilisée. Cependant, il faut savoir qu'il n'est pas nécessaire, et même pénalisant, d'utiliser un compte Windows Live Hotmail, anciennement hotmail (http://fr.wikipedia.org/wiki/Windows_Live_Hotmail) pour pouvoir utiliser MSN.
Je vous invite fortement à lire ce tutoriel (http://www.geckozone.org/forum/viewtopic.php?t=58998) vous expliquant pourquoi ne pas utiliser d'adresse Hotmail et comment faire pour utiliser MSN avec une adresse autre que Hotmail. Merci beaucoup Omnisilver…
Commençons…
Vous ne pouvez pas utiliser un compte Hotmail sans avoir au préalable créé un compte avec une adresse email de votre fournisseur d'accès ! Même si vous ne l'utilisez jamais, vous devez obligatoirement paramétrer le SMTP de celui-ci…
- Téléchargez les extensions Webmail et Hotmail, que vous trouverez ici : http://extensions.geckozone.org/Webmail
- Installez d'abord Webmail puis le module Hotmail.
- Créez un nouveau compte.
- Choisissez Webmail à la place de Compte courrier électronique.
- Dans la fenêtre Identité, saisissez votre nom et votre adresse email.
- Toto Lariflette et toto_lariflette@hotmail.com
- Dans la fenêtre Nom d'utilisateur, tapez votre nom de compte Hotmail AVEC @hotmail.com
- Soit toto_lariflette@hotmail.com
- Dans la fenêtre Félicitations, cliquez sur Terminer.
- Allez dans le menu Outils/Paramètres des comptes.
- En haut à gauche, en dessous de votre nom, cliquez sur Paramètres serveur, vous devez avoir ceci.
- Nom du serveur : localhost
- Nom d'utilisateur : toto_lariflette@hotmail.com
- Port : 110
- Cliquez sur Ok.
- Appuyez sur la touche F5 pour activer la connexion au serveur Hotmail.
- Tapez votre mot de passe, cochez éventuellement la case qui permet de le garder en mémoire et cliquez sur Ok ; ça doit fonctionner sans problème…
Rappel : pop.hotmail.com n'existe pas… C'est bien pour ça qu'il existe le plugin webmail et son module hotmail…
Niveau extensions installer webmail puis hotmail. (redemarrer Thunderbird pour chacun). Vérifiez ensuite que vous avez bien localhost comme serveur pop et ton adresse hotmail complète comme nom d'utilisateur.
Un autre micro coup de pouce.
Création d'un compte AOL / AIM
Can I access AOL and Netscape e-mail using Thunderbird ?
Yes. AOL and migrated Netscape users can read their AOL/AIM mail using Thunderbird. In order to do this, setup a new mail account (File > New > Account…) and select IMAP as the incoming server type and enter imap.aol.com or imap.aim.com as the address. Enter your screen name as the user name.
You must also setup the outgoing (SMTP) server in order to send e-mail. To do this, select Tools > Account Settings… and then select the “Outgoing Server (SMTP)” item in the list and click Add….
Enter smtp.aol.com as the Server Name, use port 587 and enter your AOL screen name as the User Name (you will be asked for the password later). Click OK and go back to the Account Settings window.
Now locate and select your newly created mail account and near the bottom, select the Outgoing Server (SMTP) that you created.
Note that you cannot manually add messages to the Inbox or Sent Items folders. Messages will only be added to these folders when an e-mail is received or sent by the AOL IMAP server. Therefore, make sure you use local folders for Sent, Drafts and Templates. To specify this, open the Account Settings again and select the “Copies & Folders” item under the AOL account.
More information on using third-party email clients may be found on AOL's Help pages, http://help.aol.com select E-Mail > Third Party E-Mail Applications.